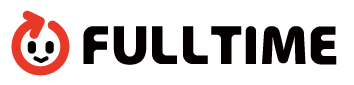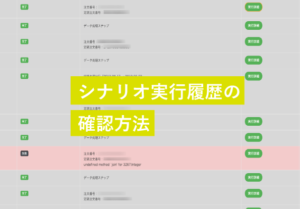シナリオ実行履歴の確認方法
2020.02.21
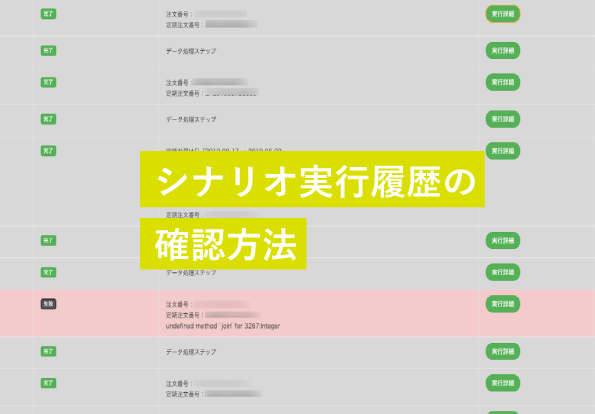
この記事では、実行結果の
・シナリオ実行履歴の確認の仕方
についてをご紹介します。
シナリオ実行履歴ではロボット稼働処理結果を確認することができます。
1. メニューからシナリオ実行履歴を開く
メニュー内にある実行結果の「シナリオ実行履歴」をクリックします

1-2 . もしくはダッシュボードからシナリオ実行履歴を開く
「シナリオ実行履歴」はダッシュボードからもロボットごとの実行履歴をすぐに確認することができます。

2. 確認したいロボットのタブを切り替える
複数のロボットを稼働させている場合、上部のタブから切り替えることができます。

3. 確認したい注文情報を絞り込み検索する
顧客番号、注文番号、実行日や実行ステータスごとに絞り込んで検索することができます。

実行ステータス一覧
シナリオ実行履歴で表示されるのは下記の5種類です。
| ロボットが処理対象のデータを取得して、実行待ちの状態 | |
|
| ロボットが処理中の状態 |
|
| ロボットが処理を成功した状態 |
|
| ロボットが処理を失敗した状態 |
|
| ロボットが処理を失敗後、ご担当者様が手動で処理を完了された状態 |
4. ロボットの処理した結果を確認する

注文実行履歴一覧には、実行ステータスとロボットが処理をした変更内容が記載されます。
5. 実行ステータスが失敗となっている注文を実行詳細から確認する

失敗となっている注文の詳細を確認するには「実行詳細」ボタンをクリックします。
6. 実行詳細で対象の注文番号と失敗理由を確認する
実行詳細ボタンを押して頂いたら、失敗となった注文の顧客番号、または注文番号とエラー詳細が記載されているので
エラー内容に応じて、カートシステム側で手動対応を行っていただきます。
また、エラー内容に応じての対応方法についてはこちらに詳しく解説しておりますので
合わせてご確認ください ▷ 実行後の「エラーの確認」と「その後の対応」について

7. 実行ステータスを変更して更新ボタンを押す
カート側での対応が完了しましたら、実行詳細のページ下部にあるフルタイムの実行ステータスを「手動完了」に変更します。
8. 実行ステータスを「手動完了」に変更後の反映画面
ステータスを手動完了にした場合は以下のような表示になり、完了となります。

以上で完了となります。